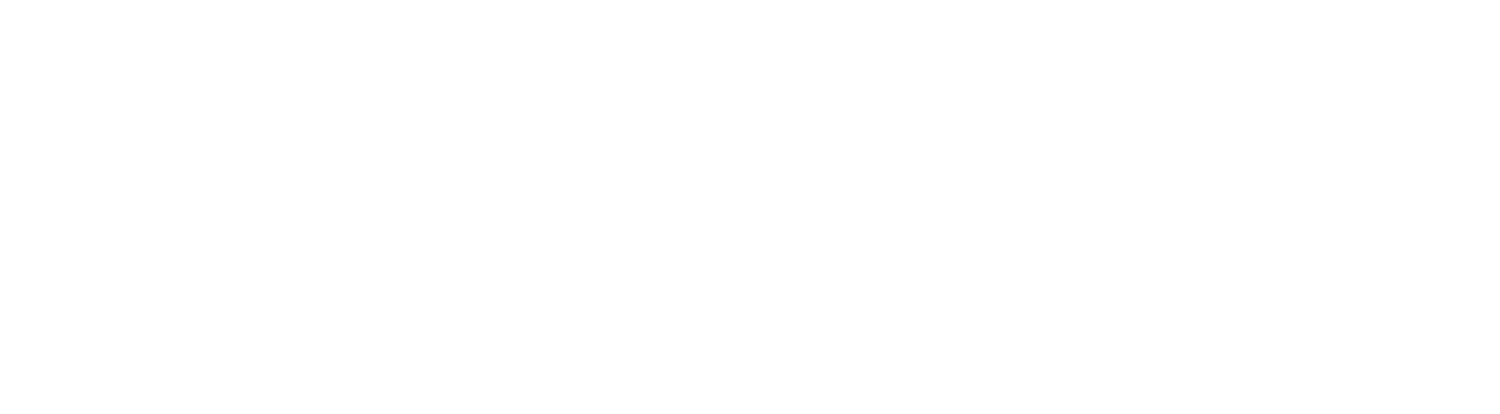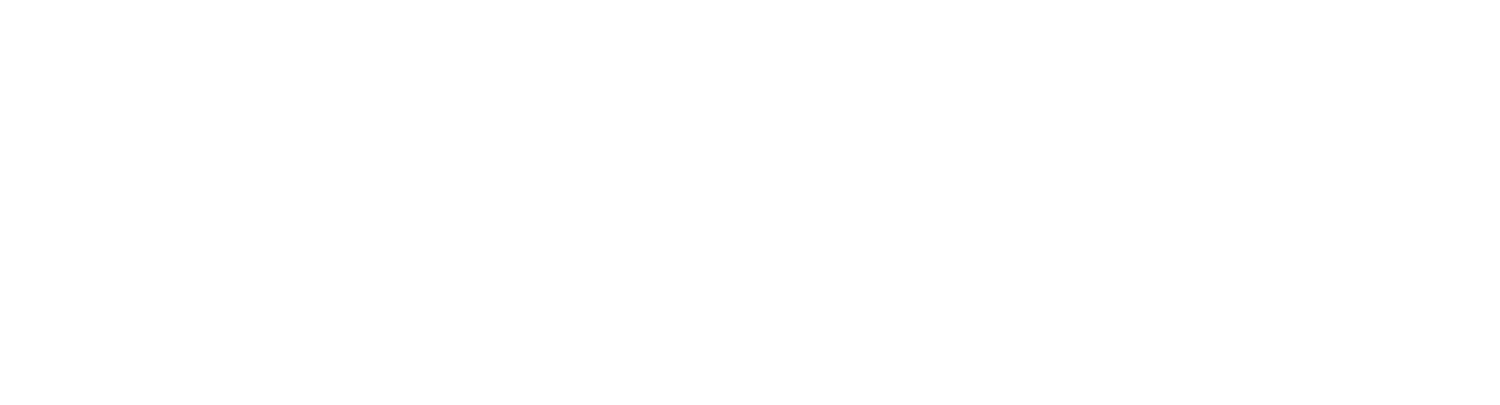Adding Images to Your Digital Listings via Extranet
Depending on your category and level of membership, you may receive digital listings in:
- GoHawaii.com - Hawaiʻi’s official visitor website
- GoHawaii App and Kiosks – Hawaiʻi’s official destination app available for iOS and Android, kiosks located in selected high traffic sites.
- Agents.GoHawaii.com – Hawaiʻi’s official travel trade information website
- HVCB Member Directory – Available on HVCB.org, accessible to members only
- MeetHawaii.com – Hawaiʻi’s meeting planner information website
- Guide to Meetings, Conventions, and Incentives in Hawaii – Available digitally on MeetHawaii.com
You can add images for each of those listing types by logging in to Extranet.
Before getting started, you will want to prepare your images. Images must be at least 950x700 pixels, and in a landscape orientation.
How to Access Extranet
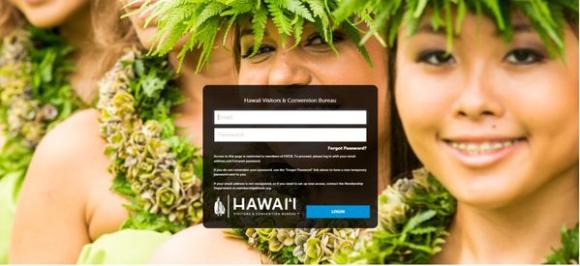
The easy to remember shortcut to Extranet is https://hvcb.org/update. That will forward you to the login page that you can bookmark for future use.
If you ever forget your Extranet password, there’s a link on the login page to reset it. Each contact on your account can have their own separate login information, so there’s no need to share emails or passwords. Reach out to us if you need to have another contact added to your account and their Extranet access set up.
For a general overview of all the information you can update via Extranet, visit our Extranet information page.
Adding Images
Once you have logged in, look for the Collateral item in the left-side menu, and then choose Media.
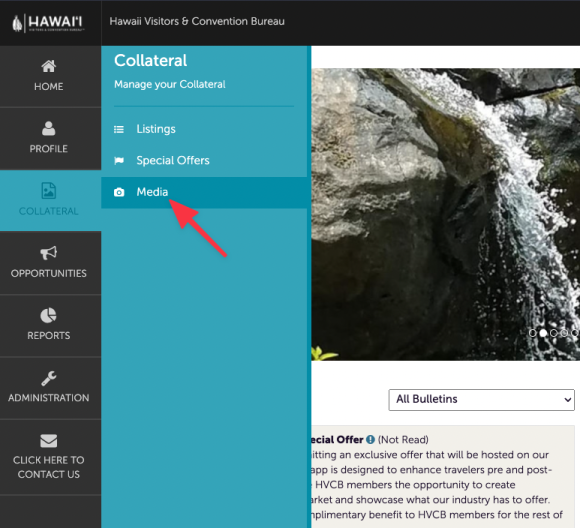
You'll see the images currently on your account. To remove any of the existing images, just click the red X to delete them.
To add new images, click the Add New Media button.
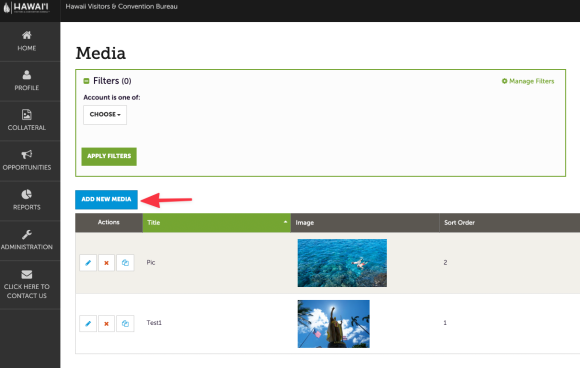
There is a field for the title of the image, but it does not matter what you enter. The title does not appear on the listings.
Next, you need to designate whether your upload is a logo or an image. Logos are not displayed in some areas where they might be cropped or resized to fit the layout.
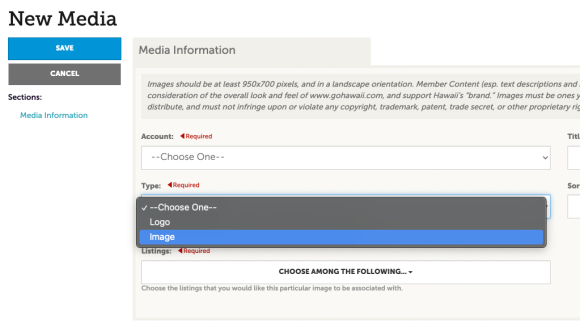
After you've designated the Type, you'll be able to browse your computer for the image file, or drag it to the window to upload it.
Once your image loads, the next step is to designate which of your listings you would like that image to appear on. In most cases, it's likely that you will want all of your images to appear on all your listings. But there may be cases where you want to restrict an image to certain listings, for example you might limit a picture of a board room or meeting space to only appear on your MeetHawaii.com listing.
Select all listing types you want that image to appear on in the dropdown menu.
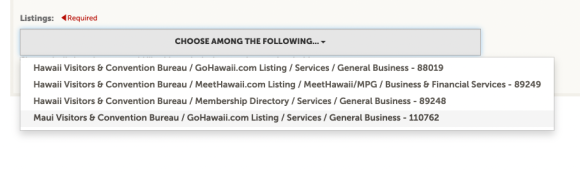
If you would like to designate which of your images is "primary" or appears first on your listing, set the value of the Sort Order field to 1.

Once you're done, be sure to hit Save to finalize your changes.
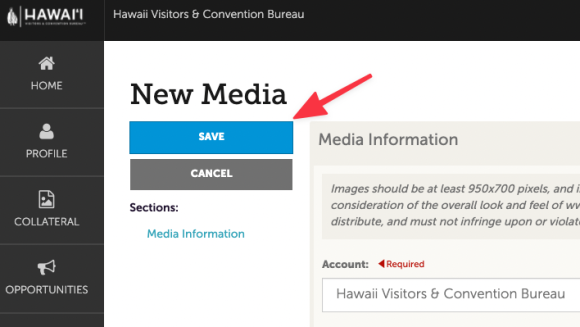
Repeat the steps for your other images. There is no limit to the number of images you can add, but we recommend 8-12 as a good number.
When updating images, your edits will need to be approved by one of our Membership staff. Once approved, your changes should appear on the various websites within a few hours.
If you have any questions about accessing Extranet or updating your company information, contact us at membership@hvcb.org.